We provide an online bulk submission tool that allows you to submit as many objects from the same category as you wish using a single CSV file.
A ‘.csv’ file (Comma Separated Values) is a text-only format that can be converted into an Excel or Google spreadsheet and that is used for exporting and importing data into database software.
Any of our sellers can use the bulk submission tool although it is specifically aimed at sellers who submit multiple objects per week in the same category. We also notice that it works best with sellers who can auto-generate CSV files of their objects using one or more of the following methods:
- 3rd party tools/data feed managers such as Channable, DataFeedWatch, DiamTrade etc.
- Online eCommerce shops/stores such as Shopify, Magento etc.
- ERP or any custom in-house software solutions
How does it work?
Each category (e.g. Antiques, Watches, Stamps) has a specific individual CSV template to fill all object data and an accompanying dictionary. The dictionary contains all the possible values that you can choose from, helping you fill in each column of your CSV file accurately.
Make sure you're signed in and navigate to the bulk submission tool. Download your category specific template and dictionary. Please make sure that you’re selecting the correct category template before entering your object’s information. Start adding object details from row 2 onwards, and make sure to keep the title row intact. Optionally you can create an object in single object submission to see what should be filled in in each column. Below you’ll find an explanation of the different sets of information provided in the CSV.
Why is all of the content in a single column?
If all the content appears in a single column when opening the template, this may be due to your language settings. Some languages use commas as a decimal separator and Microsoft doesn’t recognise the comma as a value separator in CSV files. Instead they use a semicolon (‘;’) by default, so the use of commas leads to formatting issues.
If you experience this, we suggest using Google Sheets or LibreOffice to open files. You could also use the ‘Data > Text to Column’ feature in Microsoft Excel to achieve comma separation.
Upload your filled CSV file. Once you have filled in all the required info about your objects in the file, you can upload it. Depending on the number of objects in the CSV file, the time taken to load and process your objects could vary. If you submit a lot of objects at the same time, it may take up to an hour to process the file.
Check if your objects were successfully processed. Once the file has finished being processed, we’ll send you a confirmation email to let you know. Alternatively, you can refresh the page and check. Each successful object submission will be automatically sent to our experts for review and you won’t need to do anything more.
Check objects that contain errors. Any objects that contain errors will be sent back to you for correction. Simply download the error file that will now contain an additional column at the end stating the exact errors. Once you’ve made the corrections, upload the corrected error file again. You don't need to delete the last column. In both the above cases, we will send you an email about the status of your objects.
Monitor the progress of your objects. Once all objects have been successfully submitted, you can monitor the progress of your objects in your ‘Submissions’.
What are the columns in the CSV?
Object specifics columns
- Your reference number (optional)
You can use this column to add an internal reference number to your object. This will only be visible to you. The reference will be visible and searchable in your ‘Submissions’ and ‘Orders’.
- Your reference colour (optional)
You can use this column to add a reference colour to your object. This will only be visible to you. The reference will be visible and searchable in your ‘Submissions’ and ‘Orders’.
- Auction type
This is the auction name. Please refer to the accompanying dictionary for the correct name.
- Title (auto-generated) & subtitle (auto-generated)
Please leave this column empty. We’ll use certain object details from columns starting with ‘D:’ to automatically create a title and subtitle for your objects.
- Language
The language you’re using to provide the object details.
- Description
A description of the object you’re selling. Please refer to our submission guidelines for tips on how to write a good description.
- Public photo URL
The public URL where all photos applicable to the object are stored. Share public links of all photos applicable to an object and separate the links with a semicolon (‘;’). Find out how to take high-quality photos of your objects.
- Object details
All columns that start with ‘D:’ are the specific object's details. Certain details will be used to auto-generate the title and subtitle of the object.
How to enter your object details
- All fields with multiple values for a given column should be separated by a semicolon (‘;’).
- All fields with units (such as weight, volume, diameter, width, height, length, height_width, height_width_length, mileage, depth) must be entered as [number]_[number]_[number]_[unit], e.g. 20_30_40_cm.
- All yes/no fields must be filled in with ‘yes’ or ‘no’.
- All prices and costs must be entered in euros (€). Please do not add € in the columns, just the numeric value.
- For numbers with decimals enter as follows 23.4 or "23,4". For a comma separator, use double quotes.
Object value columns
- Estimated selling price
An estimation of how much you think your object is worth. If you don’t know, take a guess. The value is only seen by our experts when reviewing your object, not by bidders. If your object is worth more than €200, you can add an optional reserve price to it.
- Reserve price (optional)
The minimum price that you’re willing to sell your object for, set in consultation with our experts. If the reserve price is not reached by the time the auction ends, the object will not be sold and you’ll have the opportunity to re-offer the object for auction or offer the object to the highest bidder.
- Start bidding from (optional)
For objects that have an estimated value of €200 or more, you can choose for the bidding to start from the reserve price, 50% of the reserve price or €1.
The reserve price is set in consultation with an expert before the object is approved for auction. Fill in ‘RP’ if you want the bidding to start from the reserve price.

Note, it isn’t possible to add a buy now option during bulk upload yet.
Shipping columns
- Pick up (optional)
Fill in ‘yes’ if you want the buyer to pick up the object. Otherwise you can leave the cell blank.
- Combined shipping (optional)
If a buyer purchases two or more objects from you in the same auction, they can be shipped together to lower the shipping cost. Fill in ‘yes’ if you want to combine shipping. Otherwise you can leave the cell blank.
- Shipping costs - Domestic (optional)
Fill in the costs for shipping this object domestically. Find out more about setting correct shipping costs.
- Shipping costs - Europe (optional)
Fill in the costs for shipping this object within Europe. Find out more about setting correct shipping costs.
- Shipping costs - Rest of World (optional)
Fill in the costs for shipping this object to other parts of the world. Find out more about setting correct shipping costs.
- Country-specific pricing
For European countries, each country can be overwritten with a specific price. For example, if the price for European shipping is set to €20, Spain can have a different price of €25.

Shipping preset
When you enter shipping costs during single object submission, you can save these settings as a shipping preset. You can name this preset.
A shipping preset will save the following info:
- Who will pay the shipping cost (buyer or seller).
- How the shipping will be arranged: using a partner company (e.g. PostNL) or one of your choice.
- Pricing for domestic, European or international shipping, with the option to select country-specific pricing.
- Whether you would like to ship objects together to the same buyer.
- If you’ll give the buyer the option to pick up their object.
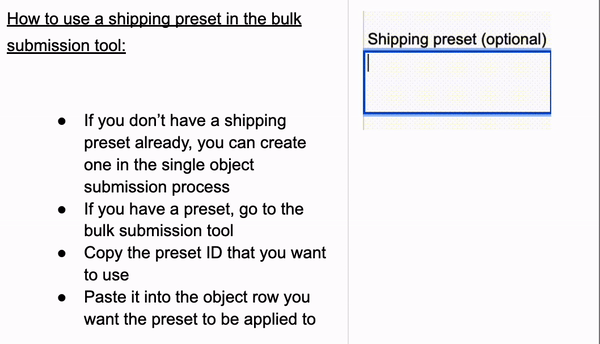
- Message to Expert (optional)
You can use this column to leave a message for the expert.