Ofrecemos una herramienta para presentar múltiples objetos online que te permite presentar tantos objetos de una misma categoría como quieras mediante un archivo CSV.
Un archivo “.csv” (valores separados por comas) es un formato de solo texto que se puede convertir en hoja de cálculo de Excel o Google y que se utiliza para exportar e importar datos a programas de base de datos.
Cualquiera de nuestros vendedores puede utilizar la herramienta de presentación múltiple, aunque está pensada específicamente para los vendedores que presentan varios objetos por semana en una misma categoría. También hemos observado que les funciona mejor a los vendedores que pueden generar automáticamente archivos CSV de sus objetos utilizando uno o más de los siguientes métodos:
- herramientas de terceros/gestores de feeds de datos como Channable, DataFeedWatch, DiamTrade, etc.;
- tiendas de comercio electrónico online como Shopify, Magento, etc.;
- sistema de planificación de recursos empresariales (ERP) o cualquier solución de software interna personalizada.
¿Cómo funciona?
Cada categoría (por ejemplo, antigüedades, relojes de pulsera, sellos) dispone de una plantilla CSV individual específica para incluir todos los datos de los objetos y un diccionario que la acompaña. El diccionario contiene todos los valores posibles entre los que se puede elegir, lo que te ayuda a rellenar cada columna de tu archivo CSV de manera precisa.
Asegúrate de haber iniciado sesión y ve a la herramienta para presentar múltiples objetos. Descarga la plantilla y el diccionario específicos de tu categoría. Asegúrate de seleccionar la plantilla de la categoría correcta antes de introducir la información sobre tus objetos. Empieza añadiendo la información sobre los objetos a partir de la fila 2 y cerciórate de mantener la fila de títulos inalterada. Opcionalmente, puedes crear un objeto en el proceso para presentar un solo objeto para ver qué se debe indicar en cada columna. Más abajo encontrarás una explicación de los diferentes conjuntos de datos que se proporcionan en el CSV.
¿Por qué todo el contenido está en una sola columna?
Si todo el contenido aparece en una sola columna al abrir la plantilla, esto puede deberse a tu configuración de idioma. En algunos idiomas se usan comas como separador decimal y Microsoft no reconoce la coma como separador de valores en los archivos CSV. En su lugar, se emplea el punto y coma (;) de forma predeterminada, por lo que el uso de comas provoca problemas de formato.
Si te sucediera esto, te sugerimos que uses Google Sheets o LibreOffice para abrir los archivos. También puedes usar la función “Datos > Texto a columna” en Microsoft Excel para obtener la separación por comas.
Sube tu archivo CSV rellenado. Una vez que hayas indicado toda la información requerida sobre tus objetos en el archivo, puedes subirlo. Dependiendo de la cantidad de objetos que haya en el archivo CSV, el tiempo que se tarda en cargar y procesar los objetos puede variar. Si presentas muchos objetos al mismo tiempo, el procesamiento del archivo puede tardar hasta una hora.
Comprueba si los objetos se han procesado correctamente. Una vez que el archivo se haya terminado de procesar, te enviaremos un correo electrónico de confirmación para informarte. Como alternativa, puedes actualizar la página y comprobarlo. Cada objeto que se presente con éxito pasará automáticamente a nuestros expertos para ser revisado y no tendrás que hacer nada más.
Comprueba los objetos que contengan errores. Cualquier objeto que contenga errores se te devolverá para que lo corrijas. Simplemente descarga el archivo de errores, que ahora contendrá una columna adicional al final en la que se indican los errores exactos. Cuando hayas realizado las correcciones, vuelve a subir el archivo de errores corregido. No es necesario que elimines la última columna. En los dos casos anteriores, te enviaremos un correo electrónico sobre el estado de tus objetos.
Supervisa la evolución de tus objetos. Una vez que todos los objetos se hayan presentado correctamente, puedes controlar su evolución en tus “Objetos presentados”.
¿Qué columnas hay en el CSV?
Columnas de características del objeto
- Tu número de referencia (opcional)
Puedes utilizar esta columna para añadir un número de referencia interno a tus objetos. Solamente estará visible para ti. La referencia estará visible y la podrás buscar en tus “Objetos presentados” y “Pedidos”.
- Tu color de referencia (opcional)
Puedes utilizar esta columna para añadir un color de referencia a tus objetos. Solamente estará visible para ti. La referencia estará visible y la podrás buscar en tus “Objetos presentados” y “Pedidos”.
- Tipo de subasta
Se trata del nombre de la subasta. Consulta el diccionario adjunto para obtener el nombre correcto.
- Título (generado automáticamente) y subtítulo (generado automáticamente)
Deja esta columna vacía, por favor. Usaremos ciertos detalles de los objetos de las columnas que empiezan con “D:” para crear automáticamente un título y un subtítulo para tus objetos.
- Idioma
El idioma que utilizas para proporcionar la información sobre los objetos.
- Descripción
Una descripción del objeto que vendes. Consulta nuestras pautas para presentar objetos para encontrar consejos sobre cómo redactar una buena descripción.
- URL pública de fotos
La URL pública en la que están guardadas todas las fotos relativas a un objeto. Comparte enlaces públicos de todas las fotos correspondientes a un objeto y separa los enlaces con un punto y coma (;). Descubre cómo hacer unas fotos de alta calidad de tus objetos.
- Detalles del objeto
Todas las columnas que empiezan con “D:” corresponden a características de un objeto concreto. Ciertos detalles se utilizarán para generar automáticamente el título y el subtítulo del objeto.
Cómo introducir los detalles de un objeto
- Todos los campos con varios valores para una columna determinada deben estar separados por un punto y coma (;).
- Todos los campos con unidades (como peso, volumen, diámetro, anchura, altura, longitud, alto_ancho, alto_ancho_largo, kilometraje, profundidad) deben introducirse siguiendo el formato [número]_[número]_[número]_[unidad], por ejemplo, 20_30_40_cm.
- Todos los campos sí/no deben rellenarse con “sí” o “no”.
- Todos los precios y costes se deben indicar en euros (€). Por favor, no añadas el símbolo € en las columnas, solo el valor numérico.
- En el caso de los números con decimales, escríbelos de la siguiente manera: 23.4 o “23,4”. Para la coma separadora, utiliza comillas inglesas.
Columnas relativas al valor del objeto
- Precio de venta estimado
Una estimación de cuánto crees que vale tu objeto. Si no lo sabes, haz un cálculo aproximado. El valor solo lo ven nuestros expertos cuando revisan tu objeto, no los pujadores. Si tu objeto vale más de 200 €, puedes añadirle un precio de reserva opcional.
- Precio de reserva (opcional)
El precio mínimo por el que estás dispuesto a vender tu objeto y que se define consultándolo con nuestros expertos. Si no se alcanza el precio de reserva en el momento en que termina la subasta, el objeto no se venderá y tendrás la posibilidad de volver a ofrecer el objeto para subasta o bien ofrecerlo al mejor pujador.
- Empezar a pujar desde (opcional)
Para los objetos que tengan un valor estimado mínimo de 200 €, puedes elegir que las pujas empiecen partiendo del precio de reserva, el 50 % del precio de reserva o 1 €.
El precio de reserva se determina consultándolo con un experto antes de que el objeto sea aprobado para salir a subasta. Indica “RP” si quieres que la pujas empiecen partiendo del precio de reserva.

Ten en cuenta que aún no es posible añadir la opción de comprar cuando se realiza una subida múltiple.
Columnas relativas al envío
- Recogida (opcional)
Indica “sí” si quieres que el comprador recoja el objeto. De lo contrario, puedes dejar la celda en blanco.
- Envío combinado (opcional)
Si un comprador te compra dos o más objetos en una misma subasta, estos se pueden enviar juntos para reducir los gastos de envío. Indica “sí” si quieres combinar envíos. De lo contrario, puedes dejar la celda en blanco.
- Gastos de envío - Nacional (opcional)
Indica los costes correspondientes al envío de este objeto dentro de tu país. Dispones de más información sobre cómo definir los gastos de envío correctos.
- Gastos de envío - Europa (opcional)
Indica los costes correspondientes al envío de este objeto dentro de Europa. Dispones de más información sobre cómo definir los gastos de envío correctos.
- Gastos de envío - Resto del mundo (opcional)
Indica los costes correspondientes al envío de este objeto a otras partes del mundo. Dispones de más información sobre cómo definir los gastos de envío correctos.
- Precios específicos de cada país
Para los países europeos, es posible sobrescribir el coste con un precio específico para cada país. Por ejemplo, si el precio del envío europeo se determina que es 20 €, España puede tener un precio diferente de 25 €.

Ajuste de envío predefinido
Cuando indicas los gastos de envío al presentar un único objeto, puedes guardar esta configuración como ajuste de envío predefinido. Puede asignar un nombre a este ajuste predefinido.
Un ajuste de envío predefinido guardará la siguiente información:
- Quién pagará los gastos de envío (comprador o vendedor).
- Cómo se organizará el envío: a través de una empresa asociada (por ejemplo, PostNL) o una de tu elección.
- Precios correspondientes a los envíos nacionales, europeos o internacionales, con la posibilidad de seleccionar precios concretos para cada país.
- Si deseas enviar objetos juntos a un mismo comprador.
- Si le das al comprador la opción de recoger su objeto.
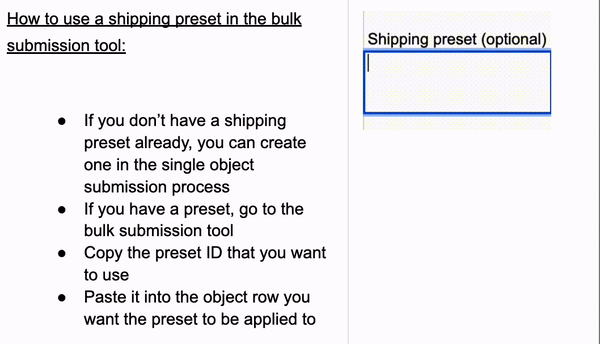
- Mensaje para el experto (opcional)
Puedes utilizar esta columna para dejarle un mensaje al experto.